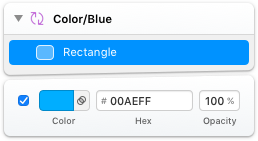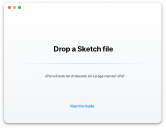Prepare your Sketch file
-
1 Create a new Page in your document named "xPal"
When xPal processes your Sketch file this is the page it runs against.
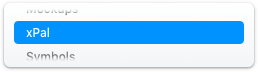
-
2 Add Artboards to the Page
Create a new Artboard for each color you want to define in your Xcode project. When xPal generates an Asset file each color will be named after the corresponding Artboard.
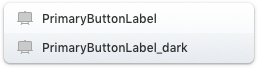
If you wish to specify a color to use in Dark Mode in macOS Mojave, append the Artboard name with "_dark". For instance if you create "Button" and "Button_dark" the colors will be grouped in the Asset file but "Button_dark" will be used for Dark Mode.
By default a color will be used for both Light and Dark appearances. To specify a color should only be used for Light appearances you can append "_light" to the Artboard name.
-
3 Add Symbols to the Artboards
When xPal processes an Artboard to find a color it first checks for a Shape layer in the Artboard that has a Color Fill and uses that.
If you're defining colors as Symbols in Sketch you can simply add one of these Symbols to your Artboard. xPal will lookup the Symbol and use the color fill from a Shape layer there.